포토샵에서 고급개체라는 개념이 있습니다. 영문버전 명칭은 스마트오브젝트라고 합니다.
기본 개념은 일러스트레이테에서 작업된 AI 파일이나 포토샵에서 작업한 2개 이상의 레이어를 원본파일을 유지하며 하나로 만들어 주는 개념이고 단일 이미지에서 고급개체는 이미지 사이즈 조절 시 원본 해상도를 유지합니다.
해당 부분을 아래 내용에서 자세히 다뤄보겠습니다.
AI파일
일러스트레이터에서 작업한 AI 파일은 포토샵에서 수정이 어렵습니다. 하지만 일러스트레이터에서 작업한 이미지를 복사하여 포토샵에 고급개체로 삽입하면 원본파일이 유지되기 때문에 해당파일을 수정하면 포토샵에 자동 적용 됩니다.
1. 일러스트레이터에서 작업된 이미지를 Ctrl + C로 복사합니다.
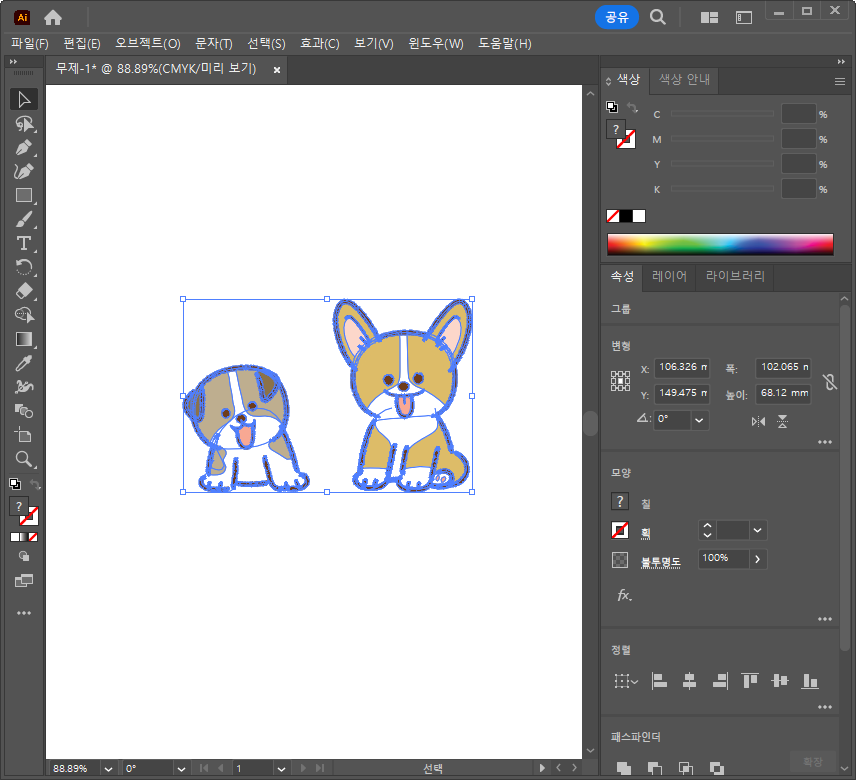
2. 포토샵 캔버스에 Ctrl + V로 붙여 넣기하고 고급개체를 선택합니다.
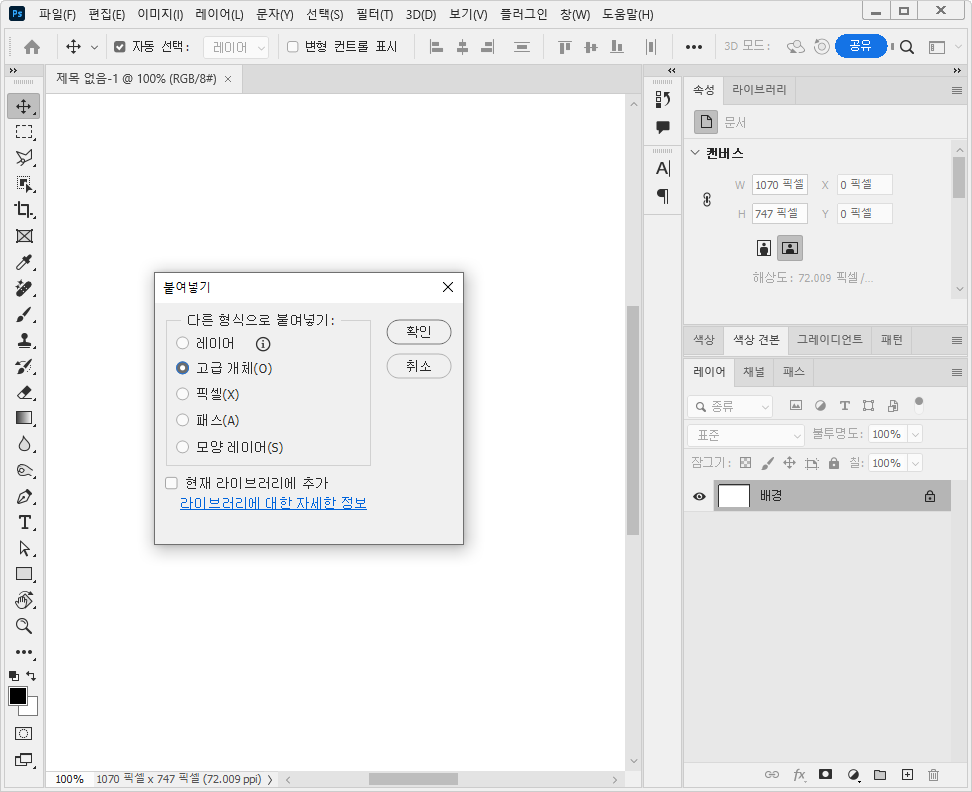
3. 레이어패널의 붙여넣기한 고급개체 섬네일을 더블 클릭합니다.
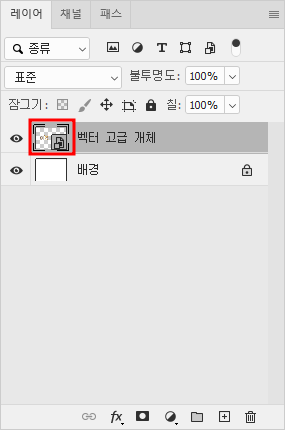
4. 일러스트레이터 프로그램으로 원본 파일이 열리면 수정 후 Ctrl + S로 저장합니다.
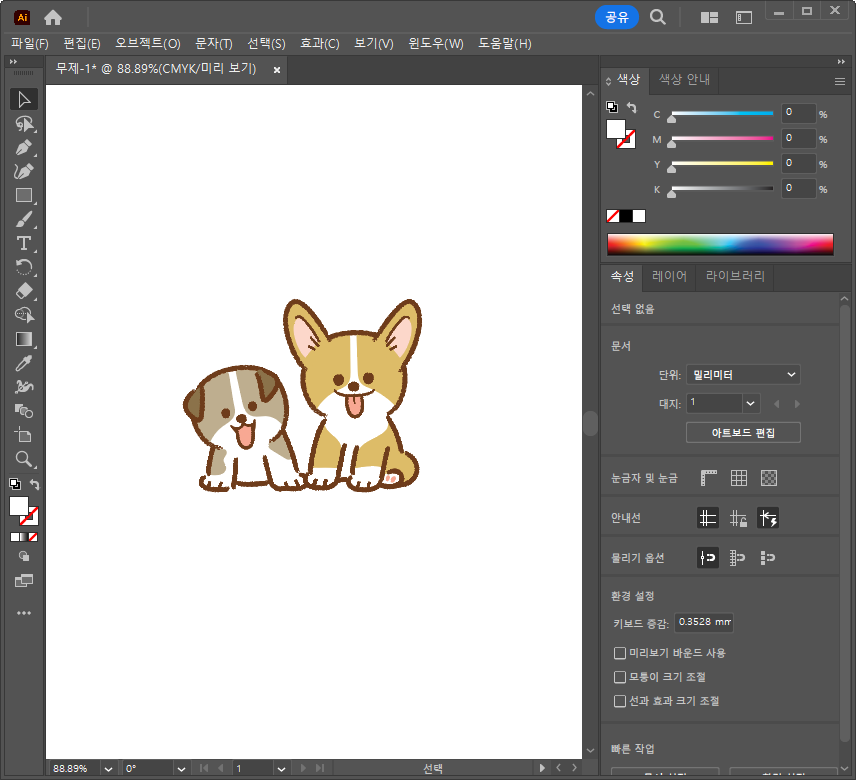
5. 포토샵 화면에 수정된 이미지를 확인할 수 있습니다.
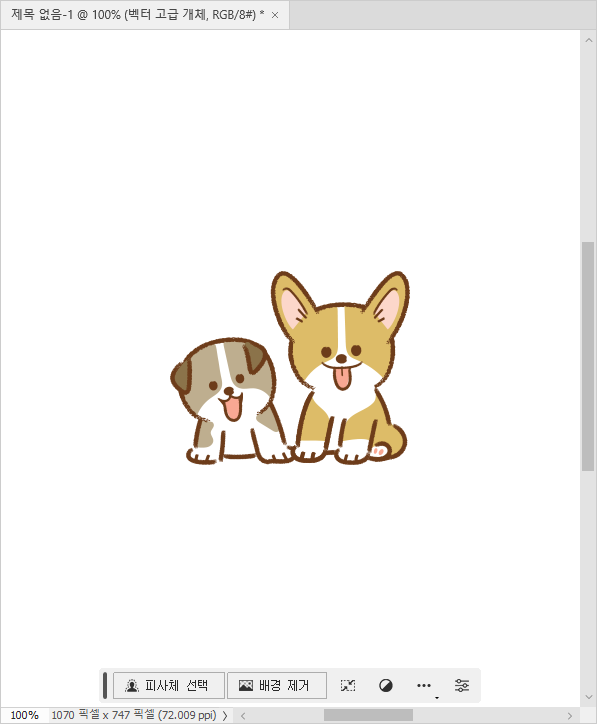
2개 이상의 레이어
포토샵에서 레이어가 많아져 복잡하거나 여러개의 레이어에 공통된 작업을 할 경우 고급개체로 변환할 수 있습니다. 고급개체 섬네일을 더블클릭하면 원본을 유지해 주어 수정이 용이하며 파일 용량이 커진다는 단점이 있어 필요할 경우에만 사용하는 것이 좋습니다. 목업이라고 불리는 파일의 원리가 고급개체를 이용한 것입니다.
1. 레이어 패널에서 고급개체로 적용할 레이어를 모두 선택 후 마우스 우클릭하여 고급개체로 변환을 선택합니다.

2. 고급개체 레이어의 섬네일을 클릭하면 원본 레이어가 살아있음을 확인할 수 있습니다.
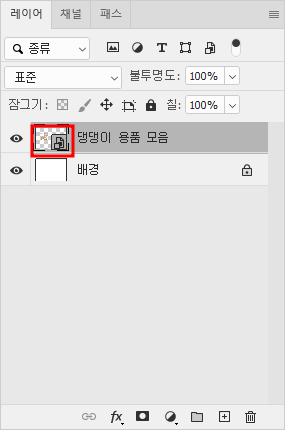
고급개체 해제하기
포토샵에서 이미지를 폴더에서 드래그하거나 상황별 작업 표시줄에서 이미지를 불러올 경우 고급개체로 삽입됩니다. 고급개체로 불러온 이미지는 이미지 사이즈를 축소한 후 다시 사이즈를 늘려도 원본 이미지 크기 내에서는 해상도를 그대로 유지하여 줍니다. 하지만 용량이 높고 수정이 다소 불편할 경우 고급개체를 해제하여 일반레이어로 변환할 수 있습니다.
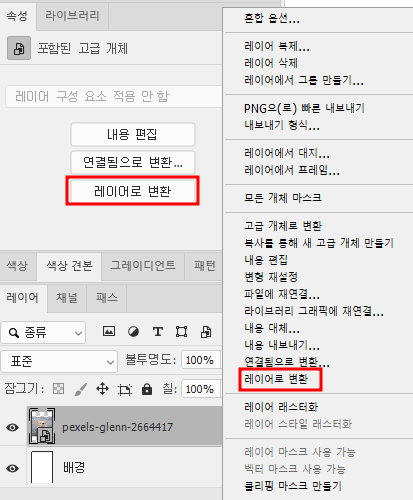
1. 레이어 패널에서 변환할 레이어 선택 후 마우스 우클릭하여 레이어로 변환을 선택합니다.
2. 다른 방법으로는 레이어 선택 시 속성 패널에 노출되는 레이어로 변환 버튼을 클릭합니다.
'포토샵' 카테고리의 다른 글
| 포토샵 베타 AI 자동 이미지 생성 (0) | 2023.06.03 |
|---|

